更新時間:2021-05-21 來源:黑馬程序員 瀏覽量:

Eclipse的安裝非常簡單,僅需要將下載后的壓縮文件進行解壓即可完成安裝操作,接下來分別從安裝、啟動、工作臺以及透視圖等方面進行詳細地講解。
1.安裝Eclipse開發工具
Eclipse是針對Java編程的集成開發環境(IDE),讀者可以登錄Eclipse官網https://www.eclipse.org/downloads/ 免費下載。Eclipse安裝時只需將下載好的ZIP包解壓保存到指定目錄下(例如D:\eclipse)就可以使用了。本教材使用的Eclipse版本是Neon.3 Release (4.6.3)。
2.啟動Eclipse開發工具
完成了Eclipse的安裝后,接下來就可以啟動Eclipse開發工具,具體步驟如下:
(1)在Eclipse安裝文件中雙擊運行eclipse.exe文件,接下來會出現如圖1的啟動界面。

圖1 Eclipse啟動界面
(2)Eclipse啟動完成后會彈出一個對話框,提示選擇工作空間(Workspace),如圖2所示。
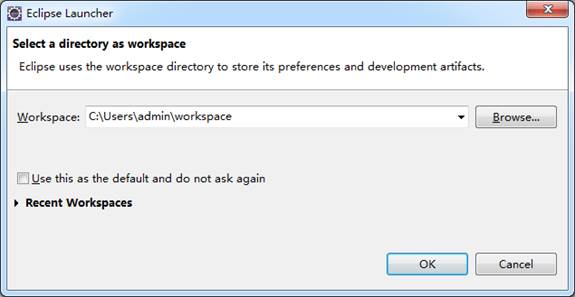
圖2 選擇工作空間
工作空間用于保存Eclipse中創建的項目和相關設置。可以使用Eclipse提供的默認路徑為工作空間,也可以單擊【Browse...】按鈕來更改路徑,工作空間設置完成后,單擊【OK】按鈕即可。
需要注意的是,Eclipse每次啟動都會出現選擇工作空間的對話框,如果不想每次都選擇工作空間,可以將圖2中【Use this as the default and do not ask again】復選框選中(這就相當于為Eclipse工具選擇了默認的工作空間),再次啟動時將不再出現提示對話框。
(3)工作空間設置完成后,由于工具是第一次打開,因此會進入到Eclipse的歡迎界面,如圖3所示。
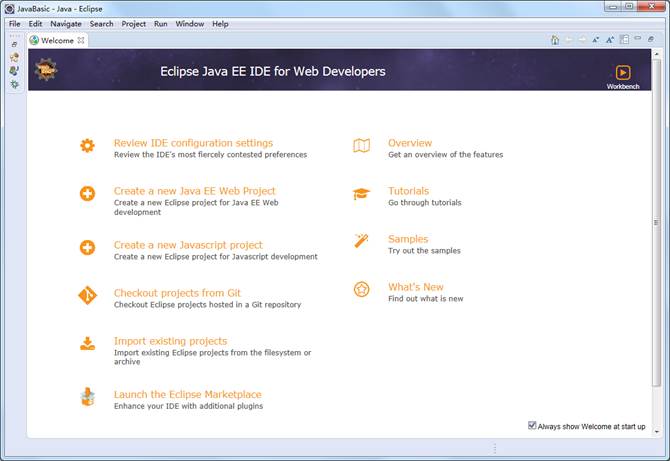
圖3 Eclipse歡迎界面
在圖3所示的歡迎界面中,包含了Eclipse的概述、樣本、新增功能、創建新工程等鏈接,鼠標單擊相應的鏈接后,即會進入相應功能。
3.Eclipse工作臺
在圖3中,在Eclipse歡迎界面單擊關閉歡迎界面窗口,就進入了Eclipse工作臺界面,Eclipse工作臺主要由標題欄、菜單欄、工具欄、透視圖四部分組成,如圖4所示。
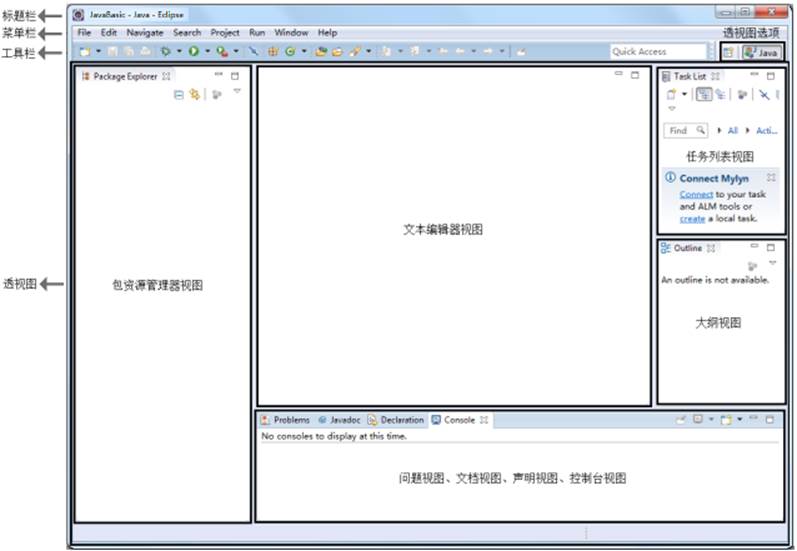
圖4 Eclipse工作臺
從圖4可以看到,工作臺界面上有包資源管理器視圖、文本編輯器視圖、大綱視圖等多個區域,這些視圖大多都是用來顯示信息的層次結構和實現代碼編輯的。下面講解一下Eclipse工作臺上幾種主要視圖的作用:
● Package Explorer(包資源管理器器視圖):用來顯示項目文件的組成結構。
● Editor(文本編輯器視圖):用來編寫代碼的區域。
● Problems(問題視圖):顯示項目中的一些警告和錯誤。
● Console(控制臺視圖):顯示程序運行時的輸出信息、異常和錯誤。
● Outline(大綱視圖):顯示代碼中類的結構。
視圖可以有自己獨立的菜單和工具欄,它們可以單獨出現,也可以和其他視圖疊放在一起,并且可以通過拖動隨意改變布局的位置。
圖4中處于中間位置的是文本編輯器視圖(簡稱為文本編輯器),代碼編寫要在該視圖區域中完成,文本編輯器具有代碼提示、自動補全、撤銷等功能,關于如何使用這些功能將在后面使用時進行詳細講解。
4.Eclipse透視圖
透視圖(Perspective)是比視圖更大的一種概念,用于定義工作臺窗口中視圖的初始設置和布局,目的在于完成特定類型的任務或使用特定類型的資源,圖4所標注的界面就是一個Java透視圖。在Eclipse的開發環境中提供了幾種常用的透視圖,如Java透視圖、資源透視圖、調試透視圖、小組同步透視圖等。用戶可以通過界面右上方的透視圖按鈕在不同的透視圖之間切換。選擇要進入的透視圖,也可以在菜單欄中選擇【Window】→【Perspective】→【Open Perspective】→【Other...】打開其他透視圖,如圖5所示。
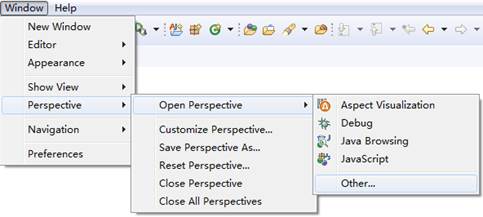
圖5 Open Perspective
在彈出的“Open Perspective”對話框中,可以選擇用戶要打開的透視圖,如圖6所示。
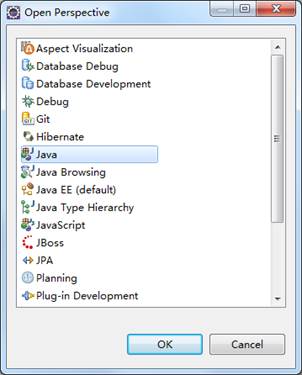
圖6 Open Perspective
這里需要注意的是,同一時刻只能有一個透視圖是活動的,該活動的透視圖可以控制哪些視圖顯示在工作臺界面上,并控制這些視圖的大小和位置,在透視圖中的設置更改不會影響編輯器的設置。
小提示:
如果一不小心錯誤的操作了透視圖(Perspective),比如關閉了Console視圖,這時可以通過【Window】→【Show View】來選擇想要打開的Console視圖。如果視圖窗口過多且不方便手動調整位置時也可以重置透視圖(在菜單欄選擇【Window】→【Perspective】→【Reset Perspective】),如圖7所示,這樣就可以恢復到原始狀態。
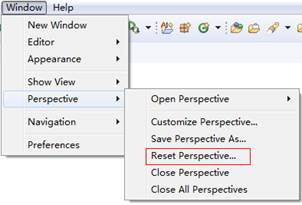
圖7 重置視圖